- To delete all of the emails on your iPad, you can go through every email manually, or take advantage of a workaround.
- You can delete all the emails on your iPad by selecting them, holding the Move button, and then deselecting the messages.
- If you organize email on your iPad into multiple folders, repeat this process for each folder.
- Visit Business Insider’s homepage for more stories.
Email is an utterly pervasive part of our life on the internet. Everyone uses the internet, and odds are that you juggle multiple email accounts on your mobile devices – one for personal messages, one for work, and possibly more. With so much email in your life, it’s likely that you occasionally need to delete all the email on your iPad at once.
Unfortunately, there isn’t a “delete everything” button anywhere in your iPad’s email app. There isn’t even a one-tap way to select all your email.
That’s okay, though – there’s a simple workaround that you can use to delete everything.
Unfortunately, even this workaround has its limitations. You can’t select all the email on your iPad at once unless you keep everything in your inbox. If you tend to file email into different folders to keep it better organized, you’ll need to delete email one folder at a time. It’ll still be easy, just a bit slower.
Check out the products mentioned in this article:
iPad (From $329.99 at Best Buy)
How to delete all emails on an iPad using a workaround
1. Open the Mail app.
2. Tap on the folder that you want to empty, such as the inbox or any other folder on your device.
3. At the top of the folder, tap "Edit." (If the mailboxes pane is visible, don't accidentally tap "Edit" in that.)
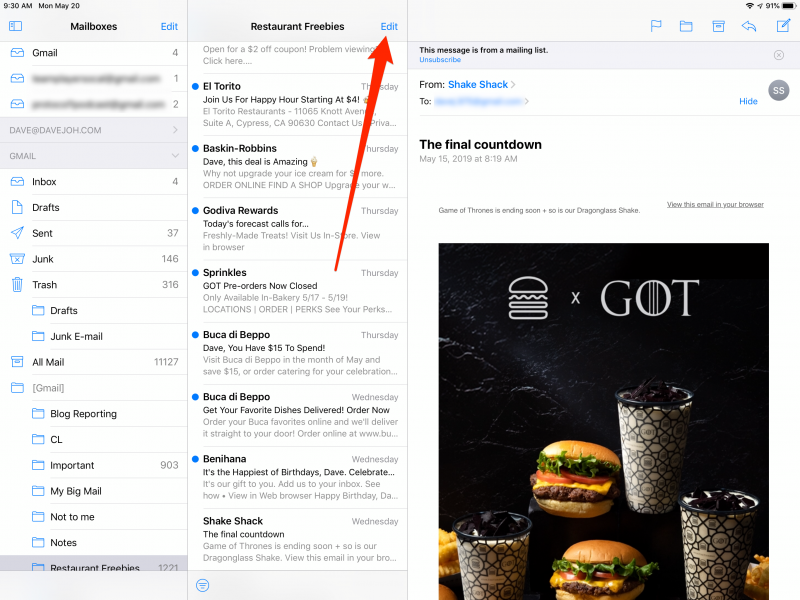
4. Tap the first message in the folder to select it.
5. Tap and hold "Move" at the bottom of the screen.
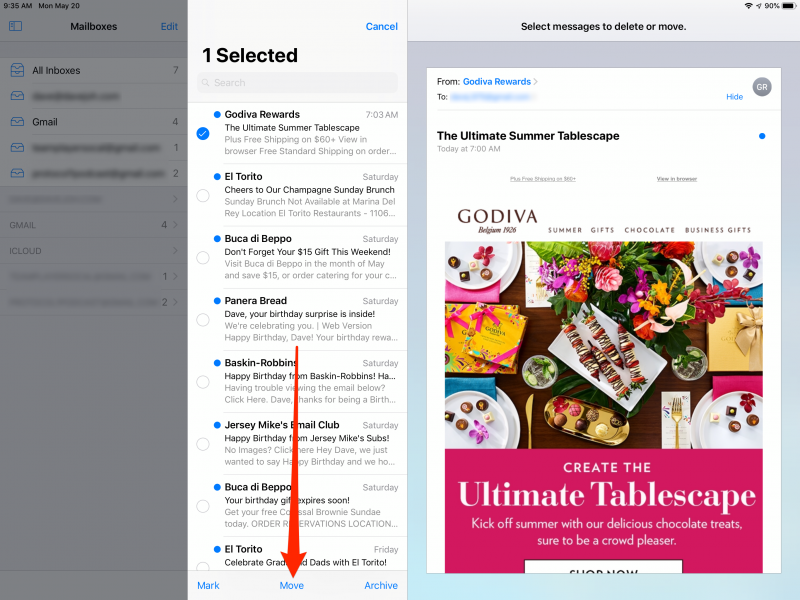
6. Without lifting your finger off "Move," tap the selected message again - this will deselect it. Then lift your finger off "Move."
7. The view should now change to show all the messages in the folder selected. If this takes a moment to appear, don't worry - if you have a lot of email, this could be a slow process.
8. Tap the folder into which you want to move the emails - in this case, the Trash.
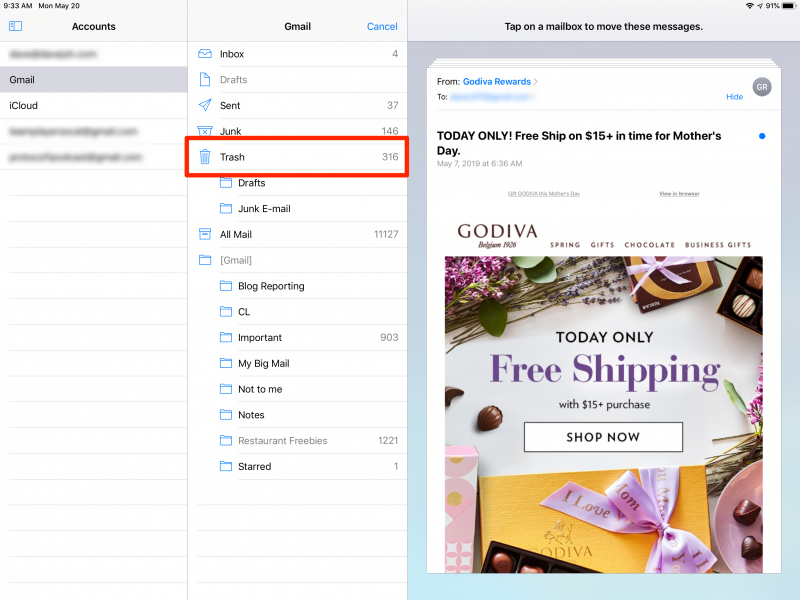
If you change your mind, just tap "Cancel" or close the Mail app.
If you're moving hundreds or thousands of emails at once, it may take your iPad a few moments to delete everything. But if you check your inbox a few minutes later, everything should be gone. Repeat the above process for any other folders of email you may have.

